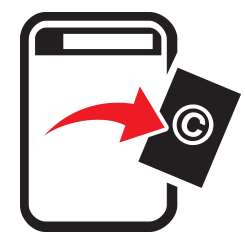
GoDaddy TakeDown Process
step-by-step guide
GoDaddy is an online Hosting site and Service Provider. It is probably one of the better known ones, and is host to a great deal of websites that seem to be located outside of the USA, but are in fact (DMCA wise) inside the USA. Their takedown page is set of progressive pages that need to be completed. The takedown form can be found here! If you simply want to instigate an email directly, click here! Just in case you come across their Infringement description page in a search, which is here, and then wonder how to make a claim as you miss the link, if you look in section B, part 1, you will see a small link to the claims form which has been highlighted.
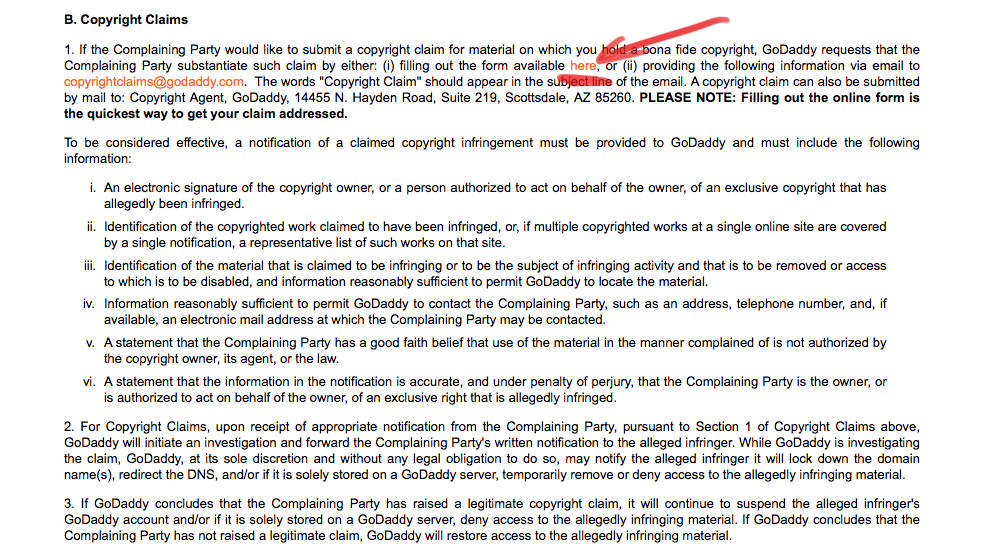
So, if you click the link, or go directly to the form, you will find the following screen as a possible starting point. Here it will state that you can also send a DMCA via snail mail of email version of the procedure. In the bottom right of the corner there is a “Get Started” button. Click this to get to the first actual page.
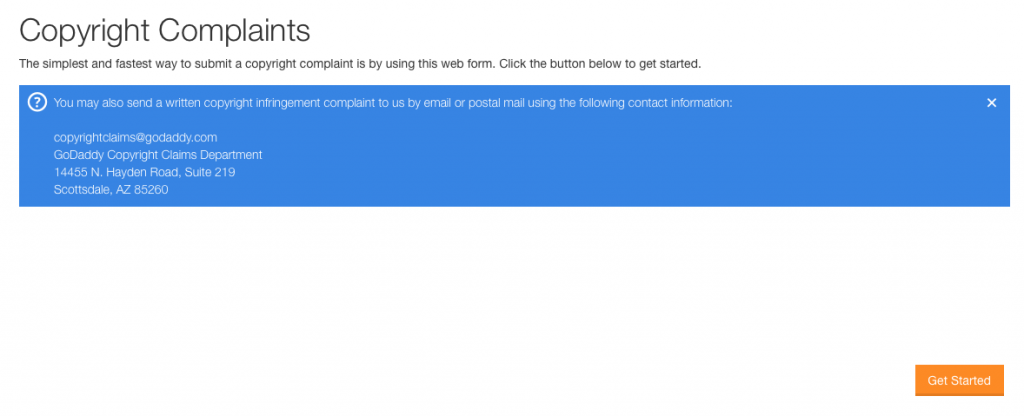
The first page of the takedown gives you the opportunity to choose whether you want to do a Trademark complaint, or a Copyright complaint. The difference being that Trademarks have that ™ symbol assigned to the logo or icon, and needs to be registered in order to be legal. You can’t TM an image or picture, so based on the principle of this walkthrough we will assume we are doing a Copyright complaint. Copyrights ado not need to be registered. And 177 countries have agreed and are signatories of the Berne Agreement, which means that they recognise that copyright is inherent to the creator and no registration of the artworks is required. Regardless, you simply click on the lower button, which states “Copyright Complaint“.
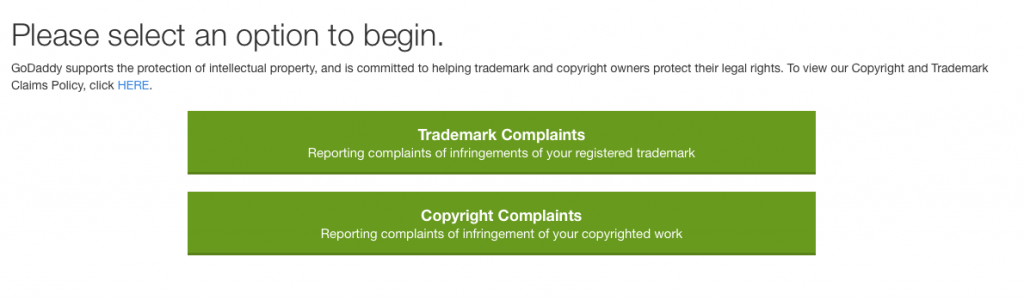
This will lead you to this screen, that asks if you are the copyright owner or not. We will assume that you are and so you simply select the “yes” option.
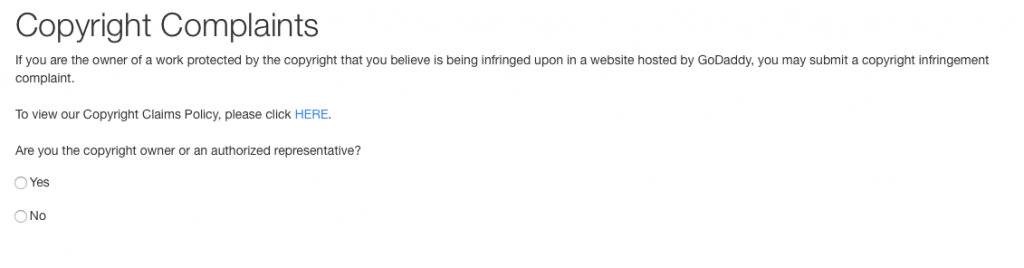
This will then open up a five part information form. The first screen is this one. It is very simple. It is actually asking to identify the website URL of the infringing material. This is NOT the link to the article itself, but the main domain name associated with the site; for example, it would be like “counterfeiters.com”. Add that name that is in the first part of their URL and then click “Next“.
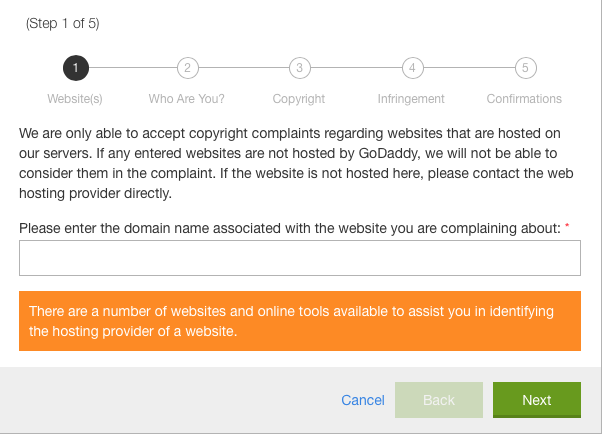
You will then be moved onto a page asking for your details. This requests the standard contact information that is required for all DMCA claims. There is sone part that is not required, that asks for the variation if your are an agent and you need to place the copyright owner, but we will assume that you are the copyright owner. So, simply add the details in the required field and then select “Next” again.
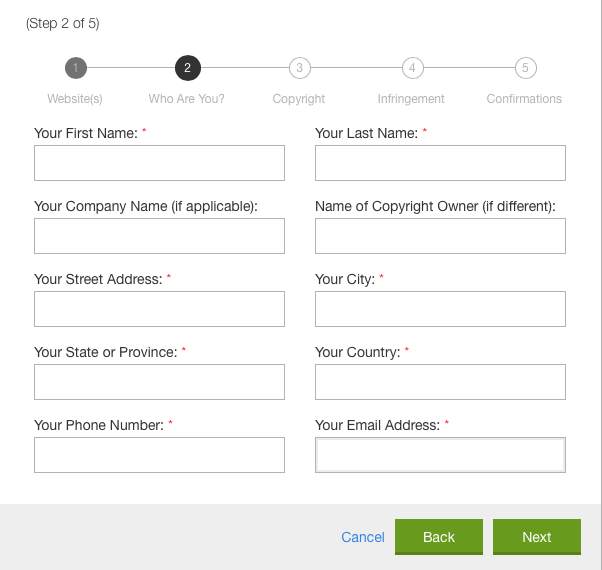
This will lead you onto the new page of the form, that states the copyright aspect of the process. Here you simply add a brief description of the piece(s) being infringed upon, with note to state the unique identifiers that will distinguish it amount other images. Below that you can add an image of yours that proves you are the owner (upto 10). The statement says ‘or’ but I would also add links to the valid artworks that should be situated on your own site or a reputable portfolio sharing site. Once you have done this, you can select ‘Next‘.
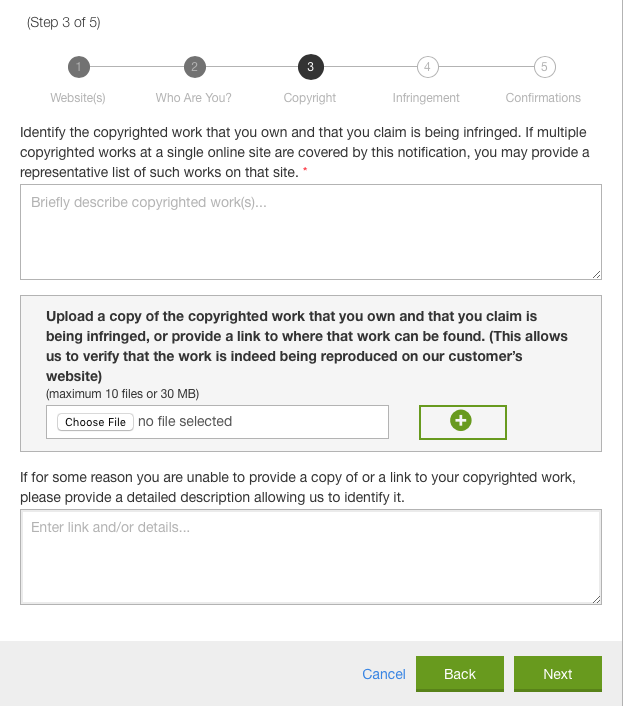
This will lead you onto the next screen, which is all about the infringement. Here you describe what the infringement is, and how it affects your rights. Underneath their is one field that allows you to have a direct link to the item that is infringing your work. Add a link here to the page or the direct link to the image itself that is infringing your work. Once done, select the “Next” button again and move to the final part of the form.
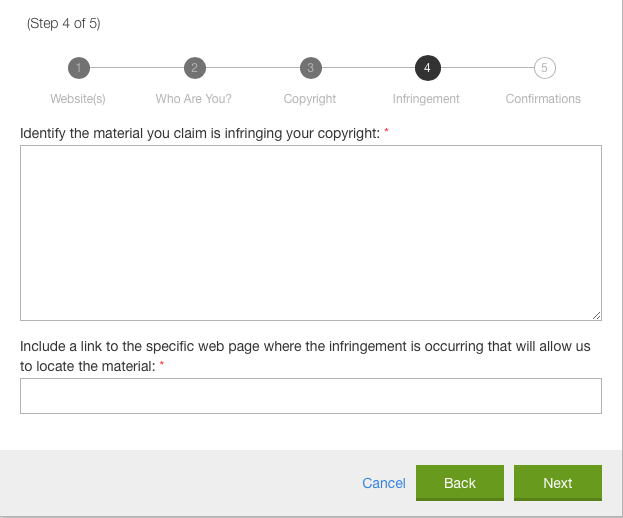
This is the Confirmation or validation screen. This screen is simply about ticking the boxes that authorise the claim and state the validity of the information that you have put in the form. There are four tick boxes and you need to tick all four for the form to be sent. Once you have done that and added your digital signature, you simply prove that you are not a robot by clicking the reCaptcha tick box and you are done. You can click the “Finish” button and you are done. Your form has been sent. Good Luck!
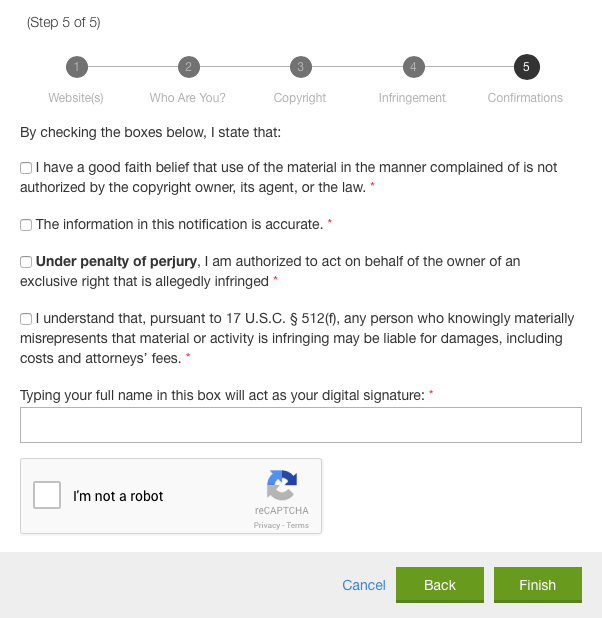
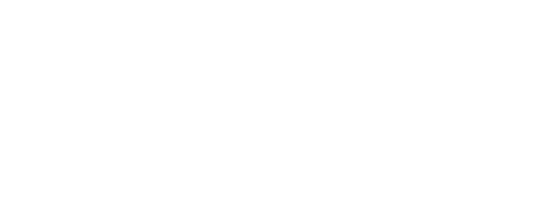










Some recent Comments!